
我が家のノートパソコンも使い続けて早5年。
購入したときはWindows7でしたが、サポートが終了し自力でWindows10へアップグレード!
おかげさまで動作は若干鈍いものの何とか頑張って動いてくれてます。
しかし使っている中で「キーボードの中にゴミやほこりがたまって汚い」ということがずーっと気になっていました。
ノートパソコンの掃除なんかせいぜい画面を拭いたりキーボードの表面をウェットティッシュで拭くぐらい。
でも見れば見るほど中のゴミが気になってしょうがなかったため、ついに分解して掃除をしようと思いました!
ちなみにノートパソコンは富士通のライフブックです(しかもかなり古い)
しかしお掃除終了後、まさかあんな悲劇を生むとは・・・
今回はノートパソコンのキーボード掃除を我流でした結果、キーボードが操作不能に陥ってしまった経緯ややっていはいけない掃除方法を紹介します(泣)
それではいってみましょう!
完全NG!これをやるとノートパソコンのキーボードが死にます・・・
ノートパソコンのキーボード掃除でやってはいけないNGなことは?
キーボードに直接消毒液をぶっかける
これだけです!
「精密やからあたり前やろ」というお声が聞こえてきそうですが・・・
乾かせばいけると思っていました。
でもダメでした。
だから絶対にやめておきましょう^^
ノートパソコンのキーボード掃除の手順としてやることは、
- キーボードのキーを全部外し、中の汚れやゴミをきれいに取り除く
- キーを消毒液などでしっかり洗い除菌する。
- キーをもとの位置に戻して完成
とまあこれくらいなんですよね。
キーの取り外しも慣れたら簡単にできるし、エアーダスターなどがあればゴミを吹き飛ばして掃除機で吸い込む。
綿棒を使って細かい汚れを取り除いていく。
という感じです。
ノートパソコンのキーボード掃除には何が必要なのか?
もしご自分で外して掃除をしてみようと思ったらいけないのでい一応ノートパソコンのキーボードの掃除に必要な道具を紹介します。
今回使った道具は以下の物です。
- 歯ブラシ
- 綿棒
- 除菌スプレー
- マイナスドライバー
- ハンディクリーナー
以上5つです!

他にも道具があればよかったのですが、とりあえずこれでいけるところまでいってみようということで早速開始です!
第一ステップ:すべてのキーを道具を使って外す
最初に行う作業がすべてのキーを道具を使って外す作業になります。
ちゃんとですね「キープラー」というキーを外す専用の工具は売ってるんですよね!
あれば便利でしょうが、ただこれがすべてのノートパソコンで使えるのかは謎です^^
実際に使っていないので何とも言えませんが、割と新しいタイプのPCだとキーが平べったいので使えないみたいなことは見たことがあります。
購入の場合は良く調べて自己責任で使ってみて下さい!
とりあえず今回はマイナスドライバーを使いました!
マイナスドライバーは太い奴じゃなく細いほうが使いやすいと思います。
外すときのコツはこのようにキーの上にマイナスドライバーを突っ込み、ゆっくりとてこの原理を使って動かします。
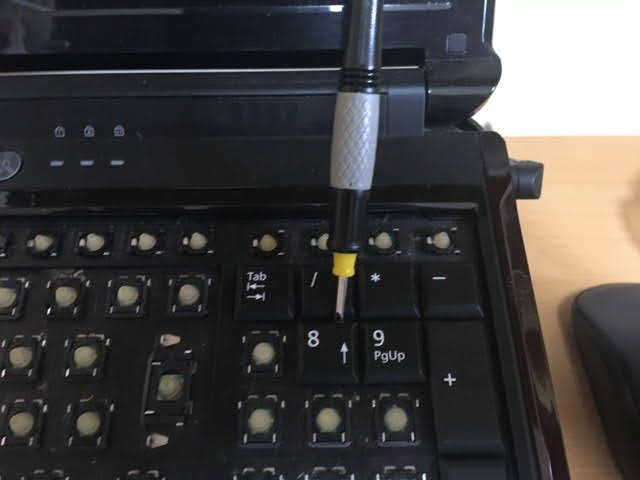
キーの横からでも外すことはできますが、外れにくかったです。
このように淡々と外していきましょう!
ちなみにキーを外す順番はどこからでもいいんですが、私はグループごとに分けて外していきました!
例えば
- テンキーはテンキーで固める
- キーボードの一番上列のEscキー~Deleteキーたちで固める
- アルファベットキー達はアルファベットキー達で固める
- サイズが大きいスペースキーやEnterキーは針金がついてるので、針金付きのキーも固める
上記4つぐらいで分けると作業しやすいです。
第二ステップ:すべてのキーを道具を使って外したら歯ブラシと掃除機でゴミ吸い取る
すべてのキーを外したら次は中のゴミやほこりを歯ブラシで掻きだし掃除機で吸い込んでいきます。
ちなみにすべてのキーを外した状態がこれです。

写真じゃわかりにくいと思いますが、とにかく汚いったらありゃしません・・・
ノートパソコンはパンタグラフ式ということですが、パンタグラフという部品は残したまま掃除をしました!
まずは歯ブラシでパンタグラフが壊れないようにゴミやほこりがたまっている部分をゴシゴシこすります。
次にたまっていたゴミを掃除機で吸い込んでいきます。
※ちなみにエアーダスターがあれば付着しているごみを吹き飛ばせるので持っておいたほうがいいですね。
ある程度取れてきたら次のステップへ行きます。
第三ステップ:細かい汚れを綿棒でキレイに落としていく
次はキーボードに直接除菌スプレーを吹きかけ歯ブラシで汚れを落としていきます。
おっとっと!!
これはやっちゃダメ!壊れます!!
時間はかかりますが、無理がない範囲で綿棒に消毒液をしみこませ内部に液が入っていかないように慎重に行いましょう
ここは根気がいる作業なので頑張りましょう!
除菌も揮発性が高く乾きが早いエタノールとかのほうが良いのかもしれません。
※私もこの辺を使えばよかったと後悔です・・・
第四ステップ:外したキーをきれいに水洗いする
ある程度キーボードのボタン部分がきれいになれば、次はキー本体を水洗いしていきます。
おすすめのやり方はすべてを一緒に洗うのではなく
- テンキー
- 上段のEscキーからDeleteキー
- Enterキーやスペースキーなど大きめのキー
みたいに分けてやったほうが後々の取り付けの時に苦労しません。
ちなみに私はタッパーのような入れ物を3つ準備し、その中にワイドハイターと水を入れて手でシャカシャカと洗いました。
タッパーに小分けした感じはこのようになります。
メインのアルファベットキー

上段のEscキーからDeleteキー

Enterキーやスペースキーなど大きめのキー

ちなみに大きめのキーは針金が付いてるので洗い終わった後は錆が来ないようにドライヤーなどでしっかり乾燥させたほうがいいです。
ここまで終われば後は取り付けるだけです!
第五ステップ:配列を間違えないように気を丁寧に取り付ける
最後は外したキーの配列を間違えないように丁寧に取り付けていきます!
※最初に言い忘れてましたが、お掃除前にはキーボードーの全体の写真を撮っておきましょう。
取り付けは簡単なのでわりとサクサクできると思います。

あと一つで完成!!

全て取り付け終了!ここまでで約2時間ほどかかりましたがとてもきれいになりました!

あらためて掃除をしてわかったことは、とにかくめちゃくちゃ汚かったということですね^^
結果Oボタンが動かず故障・・・しょうがないので外付けのキーボードを購入(泣)
掃除のときに除菌スプレーをぶっかけまくったせいでOボタンが一切反応しなくなりました!
Oボタンが使えないと
「おいしい」「お肉」「お刺身」「お酒」といった「お」から始まる単語が打てないので話になりません(汗)
仕方なく外付けのUSBキーボードを購入しました!
購入したキーボードはLogicoolのK120です。
価格も1,298円(税込)だったので安く済みました!!
ちなみに取り付けてみたら以外でかくて場所取っちゃいましたね。

でも価格の割にはめちゃくちゃタイピングしやすくなったので結果オーライかなと自分に言い聞かせてます!
まとめ
ノートパソコンのキーボードの表面やキーの下の部分は、はっきり言って掃除をしないと不潔極まりないです。
でも外すのは簡単だけど、消毒液を直接ぶっかけると私のように故障して痛い目に合います。
お掃除をするならくれぐれも正しい手順で安全に取り扱ってくださいね^^
まあ使っているノートPCのキーが使いにくければ、外付けのUSBキーボードを使うのもありなのかなと思いました!
価格も安くておすすめでしたよ!
最後まで読んでいただきありがとうございました^^




